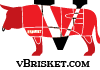All SSD VSAN Homelab (Part 1)
VSAN has been a pretty hot topic ever since VMware announced the beta program at VMworld 2013 in San Francisco. So I decided that I wanted to build a VSAN in my homelab, but I wanted to keep my homelab as quiet as possible and power consumption per host as low as possible. I have a 3 host setup with 4 SSD Drives in each host with no spinning disks. I remember seeing an article about an all flash VSAN from Micron, but it is not supported and I did not find any details on how to configure with all SSD’s until talking with William Lam on twitter(@lamw).
He directed me to an article he wrote on his blog virtuallyghetto.com “Marking an HDD as an SSD or SSD as HDD” and I was able to mark 6 of my 9 SSD as HDD from the directions in his article. I had to remove the claim rule on the final 3 SSD’s before I was able to mark all 9 SSD’s as HDD’s. The VMware vSphere 5.5 Documentation lists how to “Untag an SSD device” if a claim rule is already set on the SSD. Below are the steps that I followed from the combined documents from William Lam and the VMware Documentation.
1. Putty into your esxi hosts IP address using ssh
2. Run the following command to identify your SSD storage device names for all of SSD’s in your host that you want to use as a HDD (data disk)
esxcli storage core device list
3. Here is the device list of the 3 SSD’s that I wanted to untag by going through the list of storage devices
t10.ATA_____Samsung_SSD_840_EVO_500GB_______________S1DKNEADC04494L_____
t10.ATA_____Samsung_SSD_840_EVO_500GB_______________S1DHNSAF906331H_____
t10.ATA_____Samsung_SSD_840_EVO_500GB_______________S1DHNSAF906327N_____
4. Find the SATP associated with the devices by running the command below
esxcli storage nmp device list
5. SATP = VMW_SATP_LOCAL for all of my SSD’s
6. Disable the SSD by running the command below
esxcli storage nmp satp rule add -s VMW_SATP_LOCAL -d t10.ATA_____Samsung_SSD_840_EVO_500GB_______________S1DHNSAF906327N_____ -o disable_ssd
7. If you get an error about a duplicate rule, you will need to remove that rule first and then run the above rule again before reclaiming(if you did not get an error, proceed to step 8). Run the following command to delete the duplicate rule.
esxcli storage nmp satp rule remove -s VMW_SATP_LOCAL –device t10.ATA_____Samsung_SSD_840_EVO_500GB_______________S1DHNSAF906327N_____
8. Reclaim the device
esxcli storage core claiming reclaim -d t10.ATA_____Samsung_SSD_840_EVO_500GB_______________S1DHNSAF906327N_____
9. Verify the SSD : false by running the command below
esxcli storage core device list
Now that you have verified the SSD is now shown as a HDD (SSD : false), you will need to run the same esxcli commands on all of the other SSD’s you want to use as HDD for your VSAN configuration. Switch to the vSphere Web Client and verify that all of the SSD’s you tagged are now being seen as data disks. You can see that I have 3 SSD’s that are eligible and 9 Data disks eligible and my disks are now ready for a VSAN implementation.