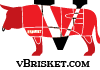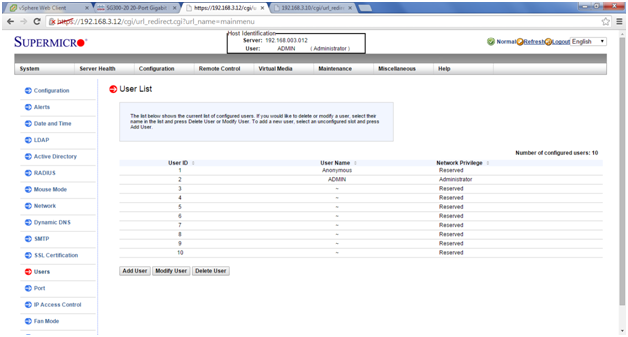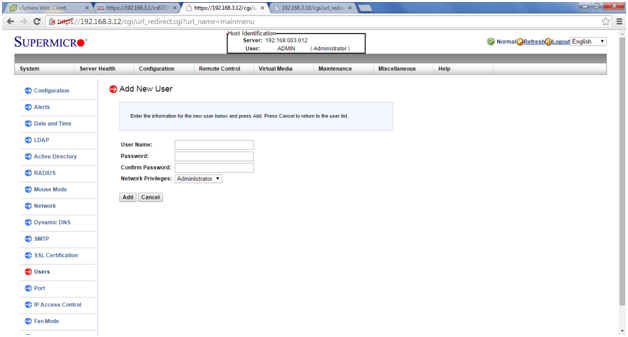IPMI on Supermicro Motherboard
No need to buy a KVM switch for your VMware Homelab when you buy the Supermicro 1150 MBD-X10SLH-F-O system board . It has a dedicated IPMI (Intelligent Platform Management Interface) LAN port that enables you to remotely access your host from a web browser.
- Go into the BIOS by hitting the DELETE key on your keyboard
- Scroll over to IPMI and hit the enter key
- Go down to the “BMCI Network Configuration” and hit enter
- Go down to “Update IPMI LAN Configuration” ann hit enter and select YES
- Go down to “Configuration Address Change” and hit enter and select STATIC
- Go down to “Station IP Address” and hit enter, input the IP Address you wish to assign to the IPMI LAN port and hit enter
- Go down to “Subnet Mask” and hit enter, enter your subnet mask and hit enter
- Go down to “Gateway IP Address” and hit enter, input your default gateway and hit enter
- Hit the F4 key and the “Save Configuration and Exit” dialog box will appear, highlight YES and hit enter. The system will reboot.
Go to your PC and open up your web browser and input the IP Address you assigned to IPMI LAN Port. The default username and password is ADMIN, and yes it is all caps. After entering the credentials to login you will see the next screen shot below.
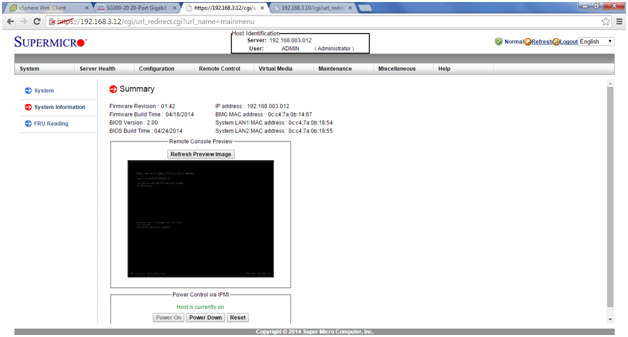
Click on the “Configuration” Tab and then select the “Users”, you will want to change the default password for security purposes. Click the “User ID 2” to highlight the selection and click “Modify User” and click the “Change Password” box and then input your new password and click Modify
I would then suggest you add another user and make sure you give yourself “Administrator” privileges.
Go to the “System” tab and click on the “Remote Console Preview” box to launch Java. Now you have full access to your esxi hosts from your web browser.